How to add social sharing buttons in WordPress
Do you want to know how to add social sharing buttons in WordPress ?? then this blog post is for you. In this blog post, I will share the easiest way to add social media sharing buttons to your blog.
If you have a blog then you must add a social sharing button so that people can also share your content on their social media timeline & which will also help you to get traffic to your blog.
You all know that billions of people use social media platforms & you must leverage social media to increase your blog traffic by adding social sharing buttons to your every blog post.
Some of the blog posts even get viral on social media & receive a lot of traffic, so why not use social media buttons on your blog posts also. Am ‘I right??
you can also create an Facebook page & can share your blog post on your page to get more traffic to your blog.
- Your blog will receive more traffic
- You can get more followers
- Your blog post may go viral
- Your blog visitors can share your blog post on various social media platforms.
When you share your blog post on your social media it reaches to limited no of people means the people which are within your network & if you will add social media shares buttons to your blog posts then people can directly share your blog post on their social media & you will get more traffic to your blog. this is one of the benefits of adding a social share button to your blog.
So now without wasting your valuable time let’s dive into our main topic which is how you can also add social sharing buttons to your blog in minutes.
If you are using WordPress then it becomes easier to add social media buttons; as there are lots of plugins that you can use to add social media buttons to your blog & for this tutorial we are going to use the sassy social share plugin which is the best free plugin available in WordPress library
The best thing about this plugin is that it will not put much load on your website performance & it has more than 100,000 active installations.
Below are feature of this plugins
- You can add social media share buttons
- You can add social media follow buttons
- You can add around 100 social media buttons
- you can add buttons above you blog post, bottom of your blog post.
- you can add floating buttons, standard buttons.
& along with this there are lots more features of this amazing plugin.
The first step is to install sassy social share plugin for that just head over to the plugins section on your WordPress dashboard & click on add new as shown below.
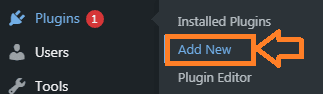

After that search for sassy social share plugin & click on install>activate & you can navigate this plugin in the left section of your WordPress dashboard as shown below.
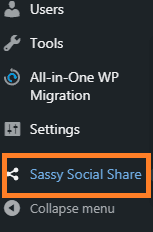
Now we need to do some basic settings of share buttons & I will show you each setting step-by-step.
The first option is theme selection & under it, you can select the shape of buttons which you want to add to your blog post. There is various buttons shape option which you can select as per your choice.
You can select the round, rectangle, square shape.
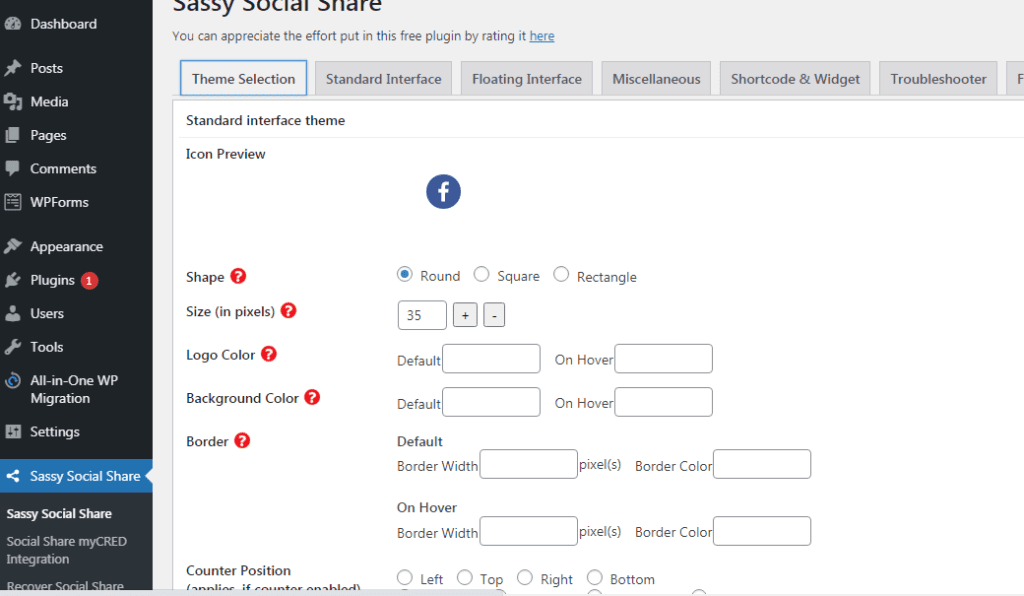
Don’t forget to click on save.
Standard interface: in this section, you can select various social media buttons which you want to add to your blog & also can rearrange them as per your requirement.
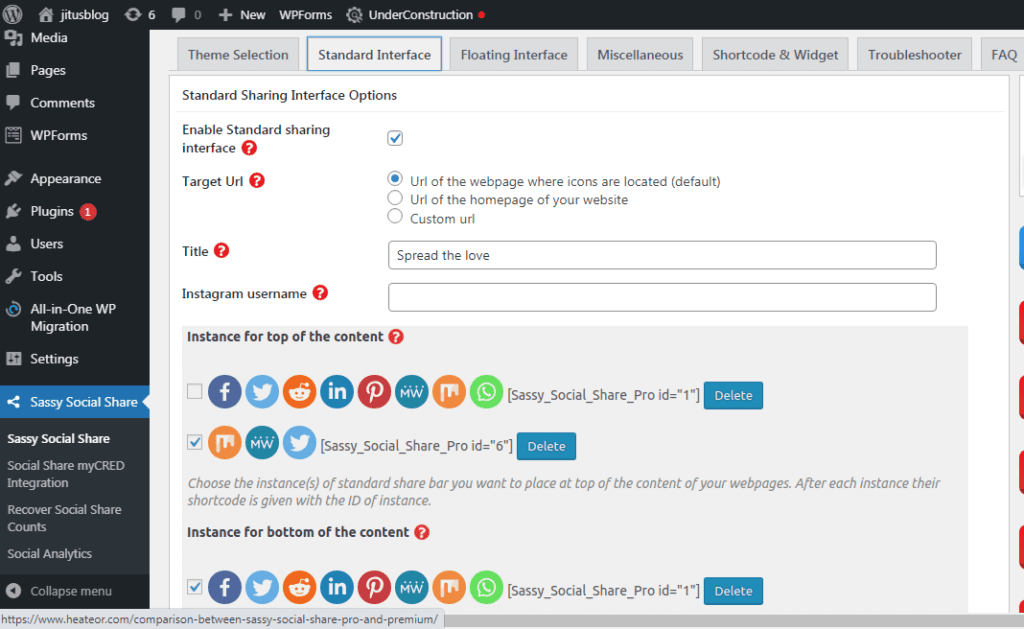
You can also select where you want to show the social media buttons, you can also place the social media button at the top of the blog posts & also at the bottom of the blog post.
You can select various placement like on the home page, posts, pages, etc.
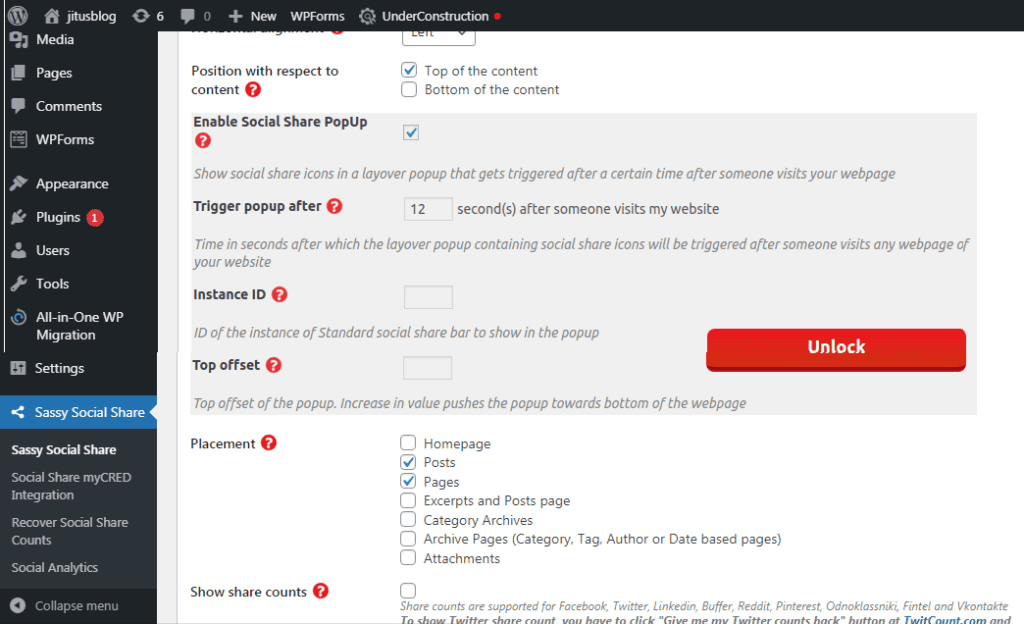
After doing all-important settings don’t forget to click on save.
Floating interface: if you want to show a floating button in your blog posts & home page then you can enable it in this section & along with this you can also select various social media buttons.
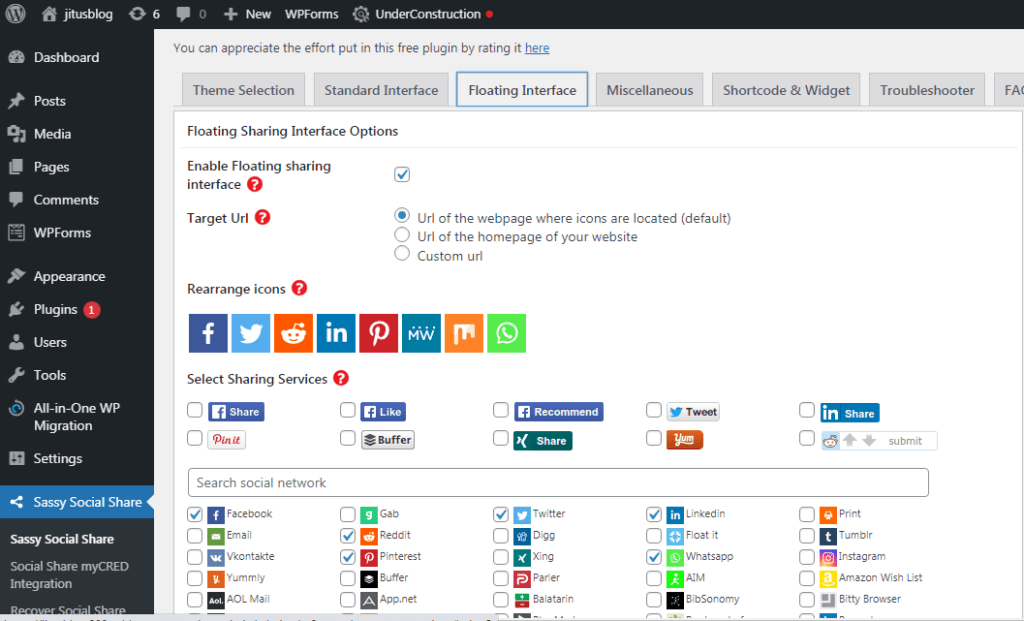
You can also enable share count under this section. to enable this option just you need to scroll down in this section only. This means it will show how many share your blog post have gotten on social media platforms
if you want to see share count in action then you need to add Facebook app id & secret in the miscellaneous section.
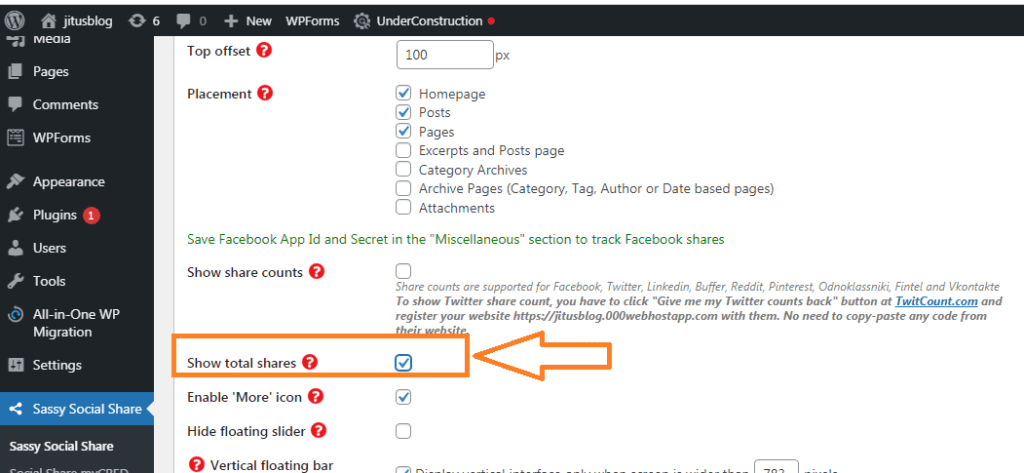
Miscellaneous
If you want to show how much share count your blog post is received on Facebook then you need to add Facebook app id & secret in this section.
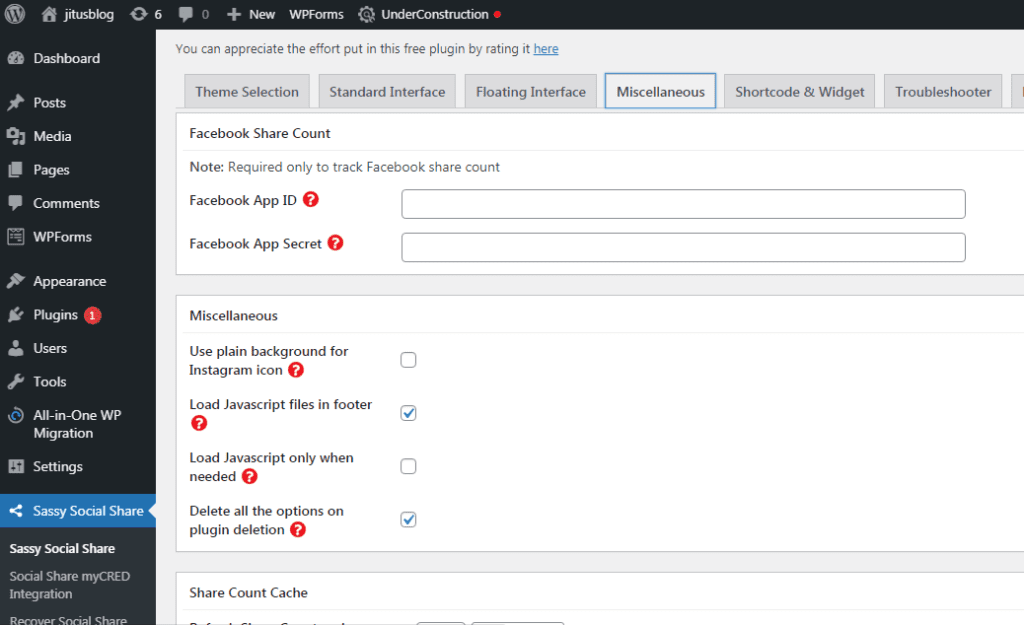
The above were some important settings for social media buttons & after doing all these settings you will see that the social media buttons are added to your every blog post. So isn’t it an easy method?
This way you can easily add social media buttons to every blog post & even on pages.
To create a Facebook app id & secret you just need to go to Facebook developer page & need to log in with your Facebook account. after that, you can get the Facebook app id & secret.
You can use widget to add follow button to your blog for that just go to appearance>widgets & then you can add sassy social share follow widget in sidebar or footer easily, in that widget you can add your social media links of Facebook, Pinterest, Twitter, LinkedIn & many other social media follow buttons you can add; so that people can follow you on various social media platforms.
Now let’s have a look at some other good plugins which you can use to add social media buttons to your blog.
Conclusion:
so friends I hope this tutorial had helped you to know how to add social media share buttons in your every blog post & page easily.
if you think that blog post is helpful then please also share it with others. see you again in another blog post.
FAQ-
There are lots of plugins available in WordPress thatyou can use to add social media sharing button to your blog & if you want to know the steps then read the above article.
You can use a sassy social share plugin to add floating buttons to your blog.
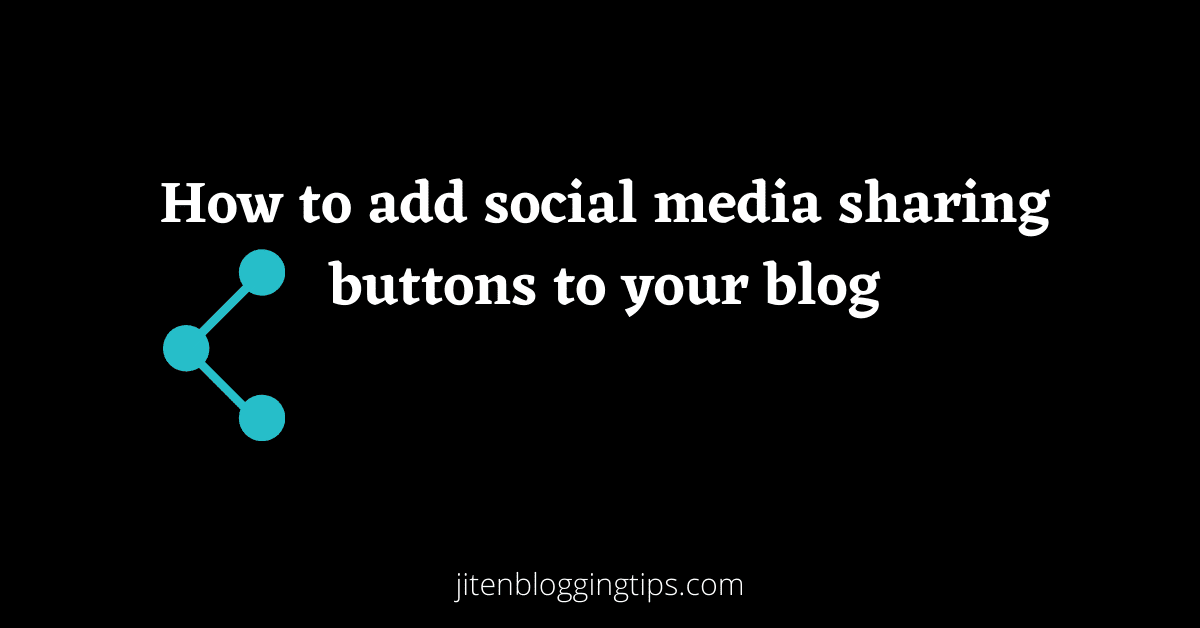
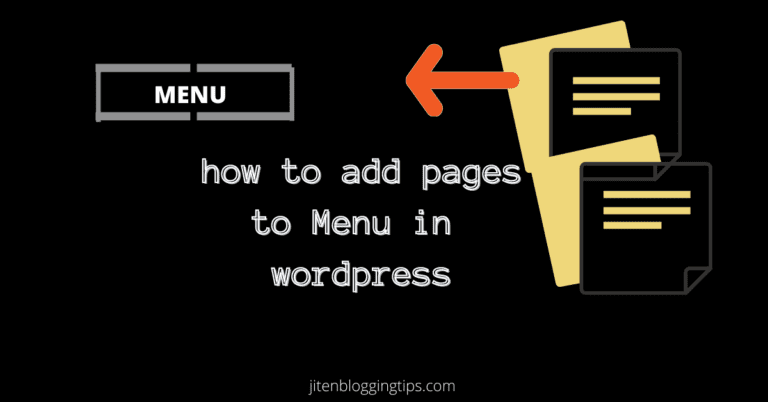
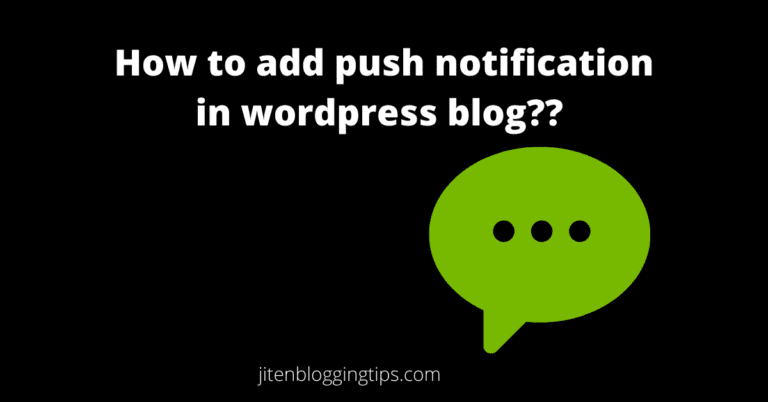
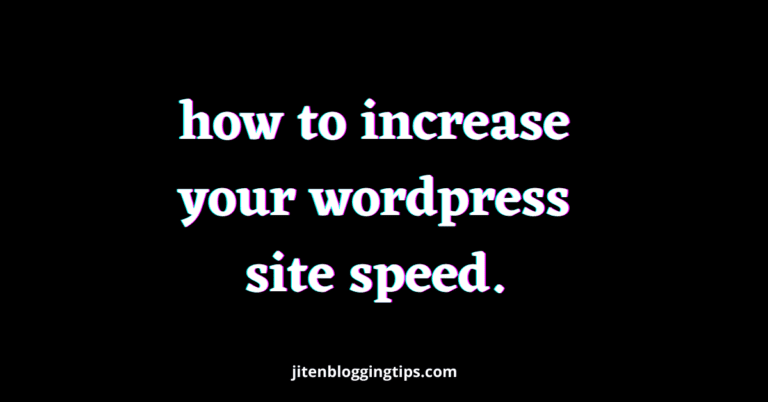
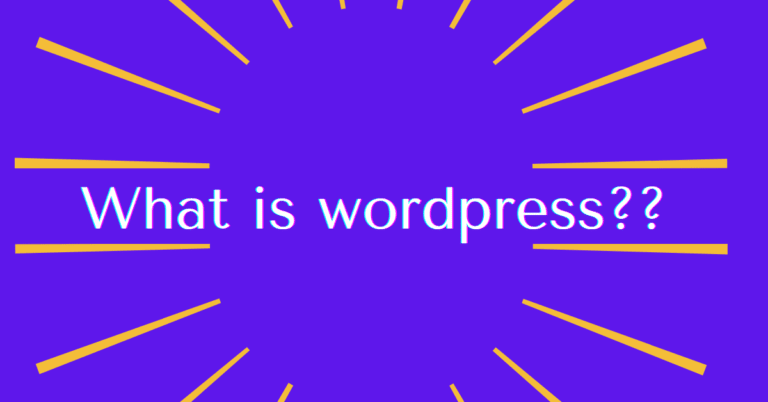
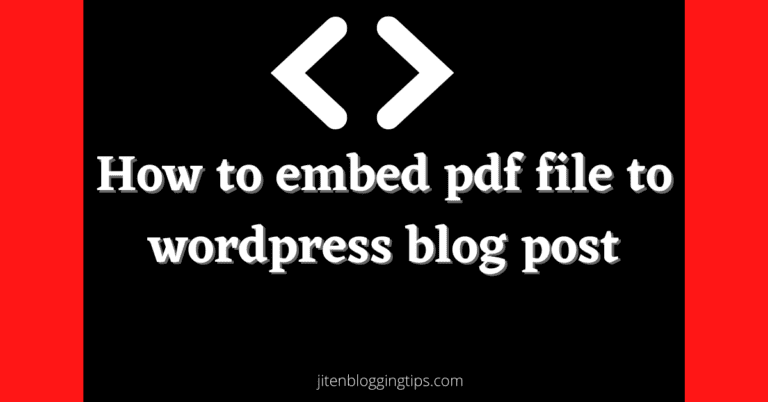
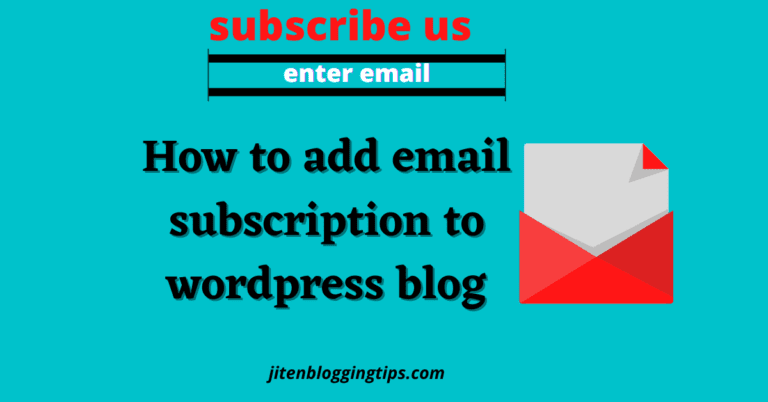
Hey Jiten Patil
Hey your post is very informative and helpful.
You re right share button is very important which is helpful to people to share our post and then we get more traffic.
You have share the steps to how to use share button which is very helpful and i also gin some new things from your post .
thank you
-sweety
I’m glad to know that you liked the blog post. thanks for your nice comment.